
Meanwhile, now I know to make all my finicky formatting tweaks before I try to number the pages. Load your document doc new ('document. It’s a real nuisance and I hope this gets fixed, soon. Using DOM, you can use appendChild() and appendField() methods to add page numbering in header/footer.Below is an example. Then, I add the page numbers again, from scratch. I checked the hidden formatting notes to be sure.)įor me, the most reliable fix was to delete all the page numbers, save the document without them, close LibreOffice, and reopen both LibreOffice and then the document I was working on. When I scrolled through to the next page, all the pages that followed started with page number 1, and went in sequence as if I’d created a special page break. So I right-click in the new list and choose Restart Numbering to tell Word to restart numbering for the list. First off, Word assumes that Im trying to continue the previous list, even if its five pages back. I am sure that the numbers changed when I used the ruler at the top of the respective page, and slid it so the highlighted text wasn’t indented (as a paragraph first line) but went all the way to the left margin. Each time I start a new list, the numbering gets all flaky. I think it changed when I centered the heading, but I’m not sure. My page numbers were fine until I changed something significant on the page I was working on.
:max_bytes(150000):strip_icc()/001-how-to-add-page-numbers-google-docs-b65b96f8b9944ba7b0acc6a0ccc69c10.jpg)
(Okay, after the fifth time I had to save & reopen my document, I wasn’t just surprised… I was ready to throw large pieces of furniture at my monitor, until I discovered when the glitch always occurs.) So, I was pretty surprised when I kept running into this issue. If you dont modify it (by restarting it for the current section or changing the starting page number), then it represents the current page number for the document as a whole. This field indicates the current page number. These are the only page number fields provided by Word: PAGE. I’ve been formatting documents since forever, in nearly every word processing program made for PCs. Word does not provide fields that you can use for such a purpose. I think I may have found where the bug is. Then the numbered list will start from the specified number.Thanks for the comments and replies, so far. If you don’t want a numbered list starts from 1, just click an existing list, and choose Set Numbering Value… in the drop-down menu of Numbering.Įnter a number under Set value to, and hit OK.
Start page numbering later in word document how to#
How to Specify the Start Number of the List The customized numbered list will be added to your document directly. Then you can make your own choices in the popping out window, and hit OK to confirm it. If you don’t want to choose any of the templates in the drop-down list or Numbering, you can definitely customize a new one.Ĭlick the arrow beside Numbering to expand the menu and select Define New Number Format… at the bottom.

You may also encounter a problem that the number list becomes discontinuous after deleting or modifying something.įor this situation, you just need to select these paragraphs with sequence numbers, and click the arrow beside Numbering to choose a template again. What if Number List becomes Discontinuous For example, you can choose to Follow number with Nothing, or input/select a value of Text indent directly.Ĥ. Make changes to the setting in the popping out window. If you want to change or unify them, you can select the number list you want to adjust and right-click it, then choose Adjust List Indents… in the menu.
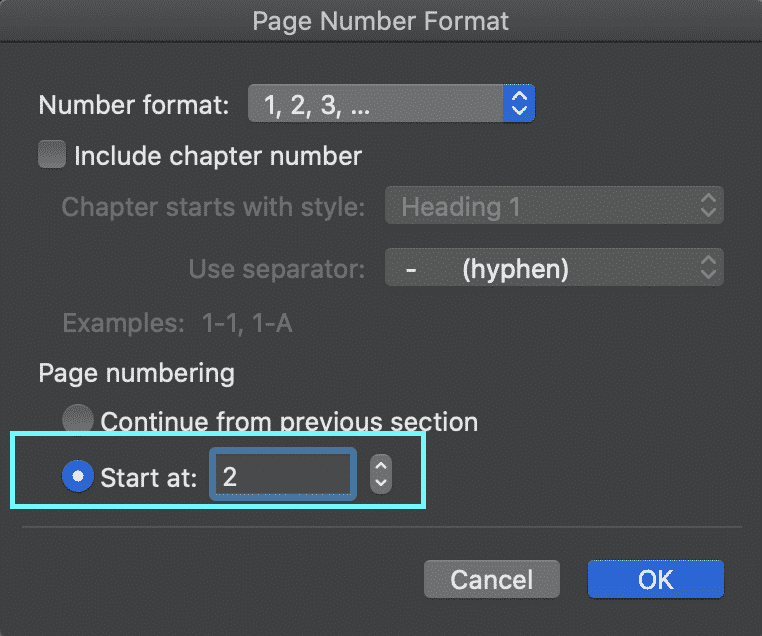
Sometimes the spaces between the sequence numbers and the text are various in different paragraphs. How to Change or Unify the Indents of the Number List Or you can select existing paragraphs and hit Numbering button to add sequence numbers to them.ģ. Then the button will turn grey.Īfter that, you can input the content in the document, and each paragraph will be added a sequence number automatically. You can either click it directly or click the small arrow to expand the menu, and choose a numbering format in the list. Switch to Home tab in Word, find the Numbering button. If you’ve stopped the auto numbering in your Word document and still want to add numbered list to paragraphs, you can active numbering manually. Then checking or unchecking Automatic numbered lists in the AutoFormat As You Type tab.

It the auto numbering has been activated, you can just click the flash icon before the number, choose Undo Automatic Numbering to stop it for this time, or choose Stop Automatically Creating Numbered Lists.Īlternately, you can toggle on/off the auto numbering by clicking File – Options – Proofing – AutoCorrect Options… Therefore, I’d like to share some useful tips to solve these problems in auto numbering. But in practice, there’re some frequently happened problems can cause your inconvenience. The auto numbering in Word can help you to create a numbered list or add sequence to existing paragraphs automatically, which is very time-saving.


 0 kommentar(er)
0 kommentar(er)
