
- #CONNECT MAC TO HDMI MONITOR AND CLOSE MAC LID HOW TO#
- #CONNECT MAC TO HDMI MONITOR AND CLOSE MAC LID WINDOWS#
What is your laptop brand and model? The function key will have a little icon on it that looks like a monitor.
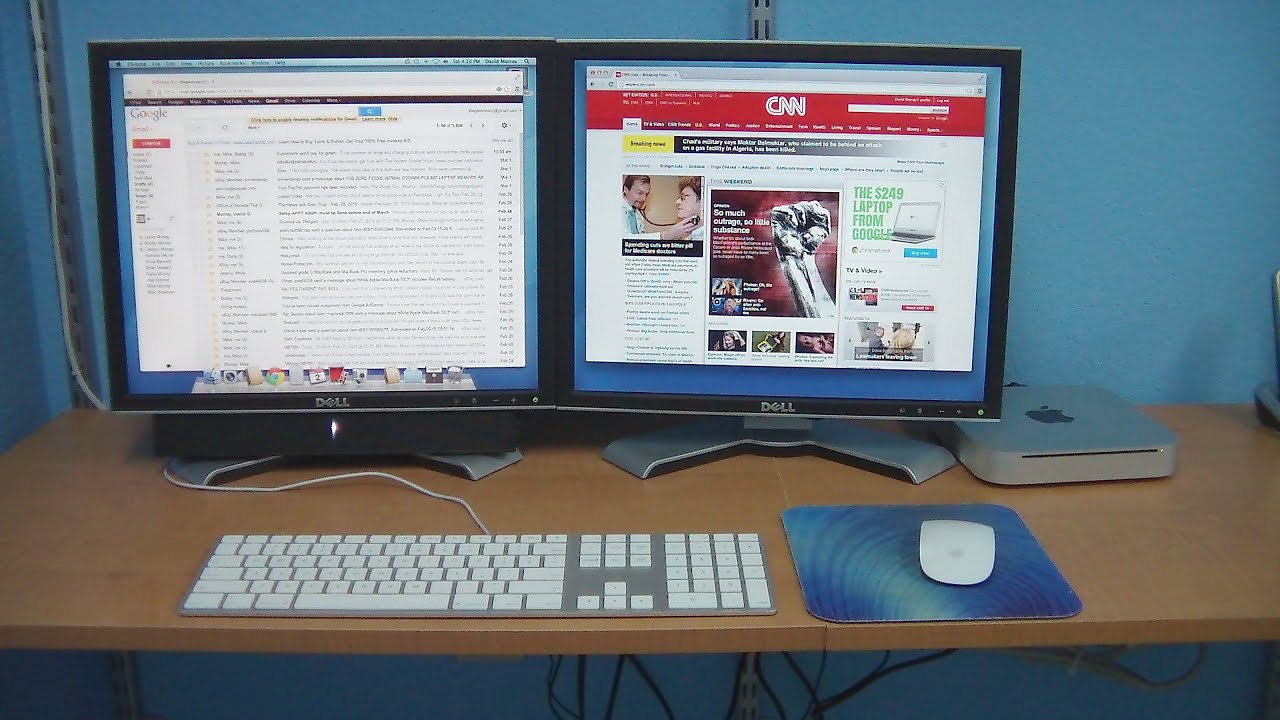
It should be done with one of the function keys (it will depend on the brand and model of your laptop).

Then you likely want to set the "screen mode" on your laptop. I'd only like to use the AOC which I can, but the problem is when it's not in Extend mode (aka display 2 or duplicate screen), the picture on the AOC monitor is fuzzy and not crisp like it is in extend mode. So, it is possible that you might still need to leave the lid slightly open. Some laptops will just automatically go to sleep when you close the lid with not option to set it otherwise, I believe.

I believe that some laptops will allow this while others may not. I'd like to close my laptop and stuck it under my desk and just use the AOC monitor. If you Extend you can set the AOC as the main display.Yeah, I don't want to use both. If you want to use both Extend is the only option that will give you a clear picture on the AOC. If you only want to use the AOC you should be able to turn the computer on with the AOC connected and then close the lid of laptop. What do you want to do? Use only the AOC monitor or use both the AOC and the laptop screen? Is there anyway you can send me a screenshot with your graphics options WHILE the monitor is hooked up Sorry to hear you're having this problem! The monitor came with a d-sub connector cord, do I need to use that instead of HDMI? The specs for the monitor says it's a max of 1920x1080, so logically I should be able to adjust the monitor?
#CONNECT MAC TO HDMI MONITOR AND CLOSE MAC LID HOW TO#
My laptop's resolution settings are 1366x768, while the AOC monitor is something like 1466x something else (I can check when I get home), and I was unable to figure out how to adjust it to see if that would solve it. I got home and connected it with an HDMI cord to my ACER laptop, and unfortunately the clarity/crispness of what's displayed on the AOC monitor is blurry. I went to Best Buy last night and got this monitor, because it wasn't expensive and I was playing around with the model they had set up - the resolution was crisp and the size was what I needed.
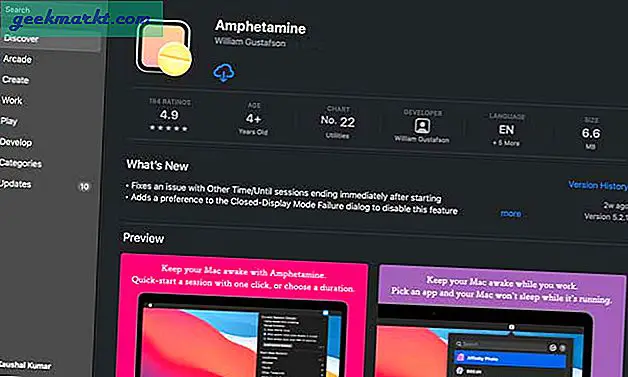
On both of these windows, you’ll be able to adjust the brightness, resolution, rotation, and colors of the screens.I'm a writer and I was hoping to create myself a desktop unit with my laptop, instead of paying for a desktop or getting an all-in-one option.
#CONNECT MAC TO HDMI MONITOR AND CLOSE MAC LID WINDOWS#
You’ll see two preferences windows when you do this, one for your MacBook screen, and one for your monitor. To fix or avoid this, head to System Preferences > Displays. This can be disorienting, and it definitely hurts workflow if you need to go between the displays a lot. If your MacBook thinks the monitor is to the right, when it’s really to the left, you’ll still have to move your cursor all the way to the right to get over to the monitor. At that point, your screen will blink black for a second and your monitor screen should turn on, showing a continuation of your laptop display.ĭepending on where you’re setting up your monitor relative to your laptop-to the right, left, or even above or below it-you’ll want to adjust how your screens work to mimic what’s happening in real life. On your MacBook, you shouldn’t have to do more than plug in the cable (or the cable with an adapter). Then, plug the cable you’ll be connecting to your MacBook into the monitor. With your ports understood and cables obtained, the next step is to plug the cables in and start using your monitor with your MacBook.įirst, make sure your monitor has its power cord plugged in and is turned on. Plug Everything In and Adjust Your Settings


 0 kommentar(er)
0 kommentar(er)
